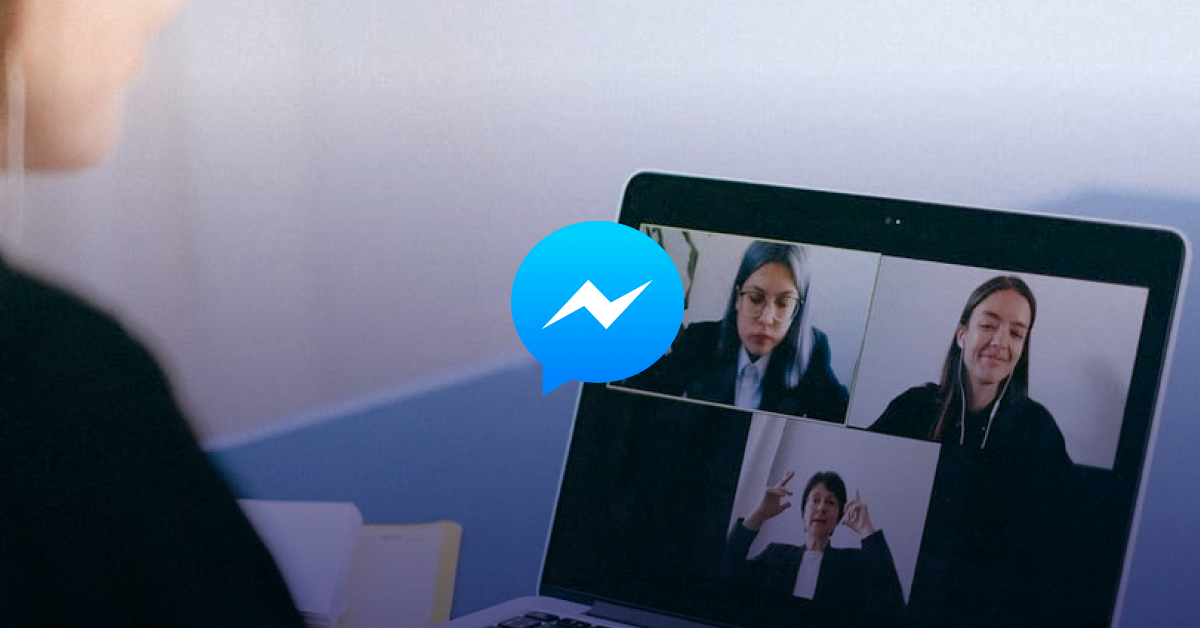Messenger Rooms: Facebook’s Video Conferencing Feature
Video calling has become a crucial part of connecting with other people, especially in this time of pandemic when we may be forced to be physically apart from our friends and family. Messenger is one of the most accessible and easy-to-use messaging platforms out there, and that’s why millions of Filipino users prefer this platform for their video calling needs. One new feature by Messenger is ready to change the game, and that’s Messenger Rooms.
Previously, video calling in Messenger is limited to a single person or a small group of friends via group chat. With Messenger Rooms, you can set up your chat room so that anyone from your Facebook network can hop in and join. In this article, we’ll show you how to create or join a Messenger Room in your PC or mobile device, and how to use Messenger Rooms for your video call needs.
What are Facebook’s Messenger Rooms?
Messenger Rooms is a new video room chat feature directly from Facebook and Messenger that lets you connect to more people. This feature is different from the Messenger group chat video call because you don’t have to have a group chat before being able to call somebody. Instead, Messenger Rooms is a video conferencing feature where you invite participants to join the room, much like other platforms like Zoom or Google Meet.
But what Messenger Rooms brings new to the table is that it uses Facebook’s large platform so you can reach more people, mixing social networking and video conferencing. You can either lock the Room, or keep it open so that anyone in your network can see that you’re hosting a Room and join in.
Another twist is that Messenger Rooms allows you to connect with people even if they’re out of Messenger. Unlike other video conferencing platforms, there’s no need to have an active account or to be logged in to Messenger to join a Room. As the host, you can share a link to your friends that they can use to join, whether they’re logged in or not.
How do I create a Facebook Messenger Room?
Creating a Messenger Room is very easy and is integrated directly into the interface of Facebook and Messenger. Soon, Messenger Rooms can also be accessed from Facebook’s other products like Instagram, WhatsApp, and Portal.
Via the Facebook website
- Visit Facebook on your desktop or laptop.
- On the new Facebook interface, click the “Create” button under the Create Post tab.
There are 2 additional ways to create a new Messenger Room from the Facebook website. From the Messenger button at the upper-right corner of the menu, click the video icon. In the Contacts portion, you can also find the video icon to create a new room.
- Edit a few settings for your Messenger Room. Save the settings, and click “Create Room”.
- Room Activity – What the room is about. You can select from preset options or create a new name.
- Who is invited? – You can keep your Room open so that all of your friends can see the invite in their newsfeeds and join the room. Or you can invite specific friends who can join the room.
- Start Time – You can set the start time to now by default or to a specific date and time.
- Once the room has been created, now you can see some options to invite more friends, share the Room on Facebook, and edit the settings.
To invite friends outside of Messenger, turn on link sharing, and send the link that they can use to join.
- Click “Join”, and you will be redirected to a new window for your Messenger Room.
Via the Messenger app
- Open and log in to the Messenger app.
- Switch to the People view, and tap “Create a Room”.
- Your room is automatically created, with the default setting set to only people with the link can join.
You can change this to Only people on Facebook.
- Share the link to your friends from the Share Control of your device.
How do I use and navigate Facebook Messenger Rooms?
Once you have created your Messenger Room and your invited people have joined in, you can now use the Room for your video conferencing needs. Messenger Rooms can accommodate up to 50 participants in each room, and there is no time limit for the call.
From your Messenger Rooms window, here are some of the control buttons that you can use during the call:
- Share your screen. You can choose to share your entire screen, a specific application window, or a specific Chrome tab.
- See call participants. You can lock the room to prevent other users from joining, remove any unwanted participants, and invite more people through the link.
- Turn video and audio on and off. You can also toggle your shared screen to either hide or present it in your view.
Messenger Rooms is a new and different way to connect with your friends, whether they’re in or out of Messenger. Now you can do video conferencing and reach more people, directly from Facebook.